Resetting your router can help resolve a lot of connectivity and performance issues. When you reset a router, it clears all the settings and restores it to factory default settings. This removes any problematic configurations and gives you a fresh start. Resetting is quick and easy to do on most routers. Here's a step-by-step guide on how to properly reset your router.
There are a few common reasons you may want to reset your router
You're having wireless connectivity problems and troubleshooting hasn't helped. Resetting the router to factory settings often fixes intermittent connection issues.
You forgot the admin password and can't access the router's management interface. Resetting will remove the password so you can login again.
You're experiencing slow speeds. A reset clears any settings that may be negatively impacting performance.
You want to change the router's SSID and password. Resetting is the simplest way to remove the existing network settings.
You're selling the router or giving it to someone else. A factory reset removes all your custom settings to hand over a clean slate.
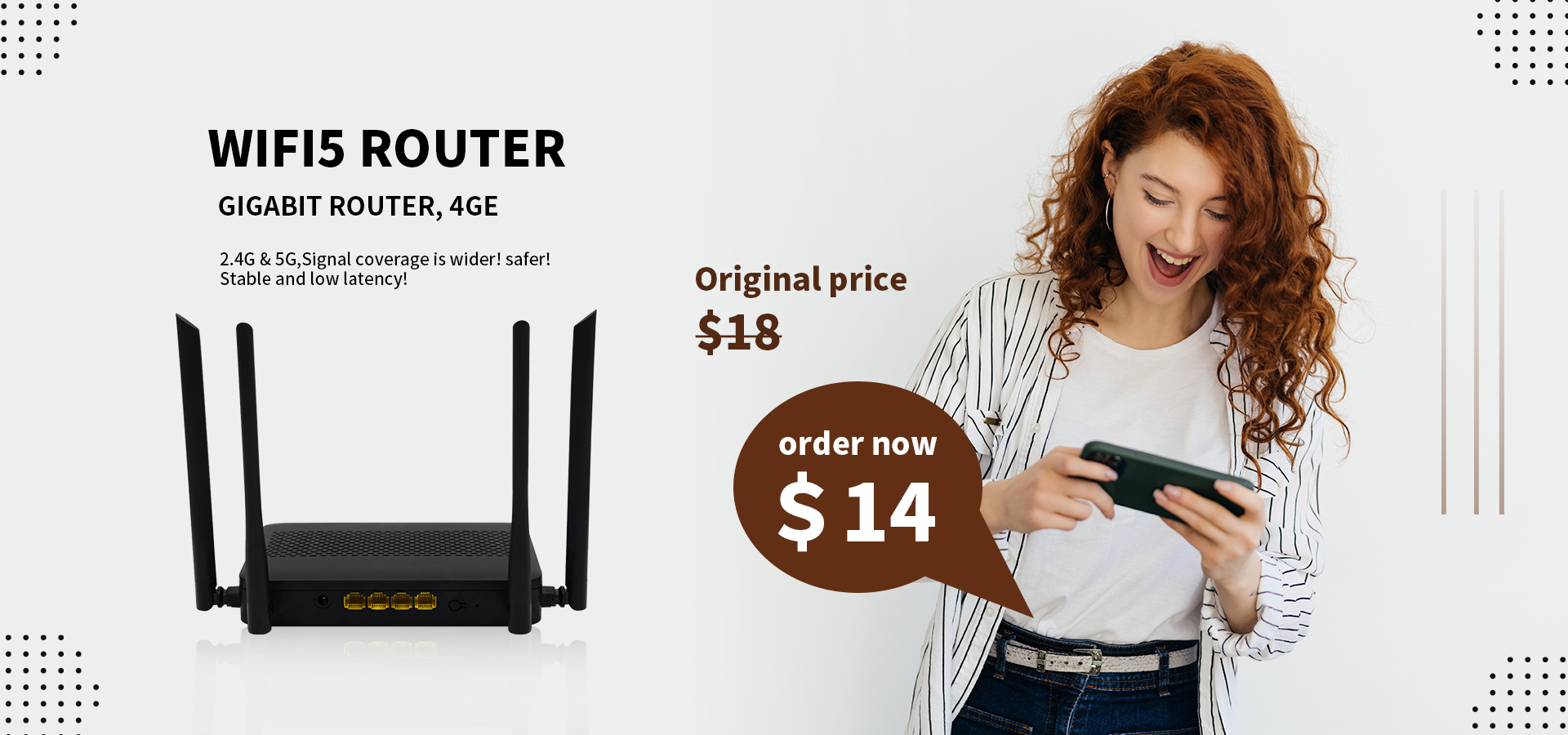
There are two main ways to reset a router - using the reset button or logging in to the admin interface.
Almost all routers have a reset button somewhere on the back or bottom. Here are the basic steps:
1. Make sure the router is powered on.
2. Find the reset button. It's usually labeled and recessed to prevent accidental presses.
3. Press and hold the reset button for at least 5 seconds using a paperclip or small pin.
4. Release the button and wait for the router to reboot. This usually takes 1-2 minutes.
5. The router is now reset with the factory default settings restored.
If you can access your router's admin interface, you can reset it remotely without using the physical reset button:
1. Login to your router's admin interface using the default IP address (usually 192.168.1.1 or 192.168.0.1).
2. Navigate to the router's configuration page. There should be a tab or menu labeled something like "Administration" or "Management".
3. Look for the factory reset option. It may be under "Router Settings", "Advanced Settings", or something similar.
4. Choose the reset command. You may be asked to confirm this action.
5. The router will now reboot itself and reset to factory defaults.
Once completed, the router will reboot itself. This takes 1-2 minutes. Log back in using the default admin credentials found in the user manual. You can then reconfigure the router settings from scratch.
Resetting a router restores it to its original out-of-the-box settings. Here are some of the changes that take effect:
After the reset completes, you'll have to reconfigure the router for your network. Refer to the user guide for your router model for help changing the default settings.
Here are some common problems and solutions when resetting a router:
Resetting the router to factory default settings often resolves a lot of problems. Just be sure to fully reconfigure the router afterwards to restore full functionality. If issues persist even after resetting, the router may need advanced troubleshooting or replacement.